You can place any of the following types of solid parts in Solid Edge assemblies using the Parts Library tab:
A part constructed in the Solid Edge Part environment.
A part constructed in the Solid Edge Sheet Metal environment.
Another assembly constructed in the Solid Edge Assembly environment.
Any file that is open in Solid Edge other than a draft file.
To place parts that were constructed in other CAD formats, you must first convert them to Solid Edge part files.
Note:
When you add an Insight-managed document to an assembly, Solid Edge uses the SearchScope.txt file to prevent you from creating links to documents with duplicate IDs. The SearchScope.txt file must list at least one managed workspace, or you will not be able to place managed parts in assemblies.
You can place parts in assemblies by selecting them from a local folder path or from a network share. If you use local folder paths, other Solid Edge users who access the assembly over a network will not be able to view its parts and subassemblies. If you intend to share an assembly over a network, you should always select the parts through a network share, even if they are stored on your computer.
To do this, use the arrow on the right side of the Look In option on the Parts Library tab to browse to and select the folder on a network drive where the part or subassembly is stored.
The network share approach also allows you to build an assembly using parts that are stored on several computers on your network. For example, your company may have one or more computers that are used as servers, where commonly used parts are stored.
To start the part placement process, in the Parts Library tab, select the part you want, then drag it in the assembly window. You can also start the part placement process by double-clicking the part in the Parts Library tab.
The first part you place into an assembly is important. It serves as the foundation upon which the rest of the assembly will be built. Therefore, the first part should represent a fundamental component of the assembly. Because the first part is placed grounded, you should pick a part with a known location, such as a frame or base.

Although Solid Edge makes it easy to edit parts during the design cycle, the first part you place in the assembly should be as completely modeled as possible. In the same way, although it is easy to delete parts from assemblies and change assembly relationships, the first part you place should remain grounded and not be deleted.
To reposition the first part, you should first delete the ground relationship. You can then apply assembly relationships between the first part and the assembly reference planes or subsequent parts you place in the assembly.
You can use the Assembly tab on the Options dialog box to specify whether subsequent parts are temporarily placed in the assembly window (A), or displayed in a separate Place Part window (B).

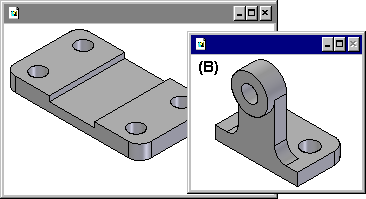
When you set the Do Not Create a New Window During Place Part option, the part is temporarily placed in the assembly window at the location where you dragged and dropped the part. To make the positioning process easier, drop the part in a location where it is easy to select the positioning elements you want to use. If you start the part placement process by double-clicking the part in the Parts Library tab, the display area of the assembly window is adjusted so you can see the new part.
When you clear the Do Not Create a New Window During Place Part option, the part is displayed in a separate Place Part window. If the active window is maximized, the Place Part window is also maximized, essentially hiding the assembly window from view. Due to this, beginning users should not maximize the active window. Let the windows overlap, and this will make placing parts into the assembly and applying relationships much easier.
You use assembly relationships to position the new part relative to a part already in the assembly. The Relationships Types option on the Assemble command bar contains a wide range of assembly relationships for positioning parts relative to one another.
In addition to traditional assembly relationships, the FlashFit option reduces the steps required to position a part using the mate, planar align, or axial align relationships. This option is recommended in most situations. For example, you can use FlashFit to mate a face on the placement part (A) with a face on the target part (B).

After you apply the first assembly relationship, the new part is repositioned within the assembly.
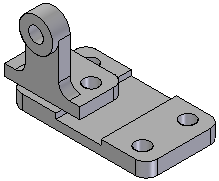
As you apply the remaining assembly relationships, the software positions and reorients the part in the assembly.

Additional parts can be positioned relative to any part in the assembly, or even relative to more than one part in the assembly. You can also position a part relative to an assembly sketch.
For more information on positioning parts using assembly relationships, see the Assembly Relationships Help topic.
Note:
By default, Solid Edge maintains the relationships with which you position the part. If you clear the Maintain Relationships command on the Parts Library shortcut menu, the relationships will be used only for positioning, and the part will be grounded. Grounded parts do not update their positions when you make design changes.
It is a good idea to fully position parts as you place them into assemblies. Fully-positioned parts will update their positions more predictably when changes are made. At times, though, you may want to place a part without fully positioning it. For example, you may be placing another part later that will be used to complete the positioning of both parts.
You can use the Esc key to interrupt the placement sequence at any time. If no relationships have been applied, the part is placed in the assembly at the same relative position it occupies in the part document. In other words, the part is placed in the assembly such that the base reference planes in the part document (A) are coincident with the base reference planes in the assembly (B).
If you work with the Do Not Create a New Window During Place Part option set, the part is placed in the assembly at the location you dragged and dropped it into the assembly.

If you work with the Do Not Create a New Window During Place Part option cleared, the part is placed in the assembly such that the base reference planes in the part document (A) are coincident with the base reference planes in the assembly (B).
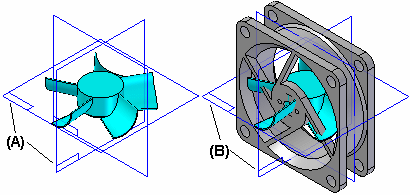
You can also interrupt the placement process by selecting another command, for example, the Select tool.
If you want to place the same part in an assembly more than once, you do not have to use the Parts Library tab every time. After you place the part the first time, you can select it, copy it to the Clipboard, and then paste it into the assembly.
When you select the Paste command, the part is displayed in a separate window, as if you had selected it from the Parts Library tab. You can then apply assembly relationships between the new part and the other parts in the assembly.
You can also use PathFinder to place an existing part into an assembly again. Select the part in PathFinder, then drag and drop it into the assembly window.
If a part is being placed in the assembly several times using the same relationship scheme, you can use the Capture Fit command to store the relationships and faces used to position the part the first time. This reduces the number of steps required to define each relationship when you place the part again. When you place the part later, you do not need to define which relationship and face you want to use on the placement part. You only need to select a face on the target part in the assembly for each relationship.
You can use the Assemble command to position a set of parts relative to each other without fully constraining each part in an ordered sequence. This type of workflow can make it easier to position a set of interrelated parts, such as when building a mechanism.
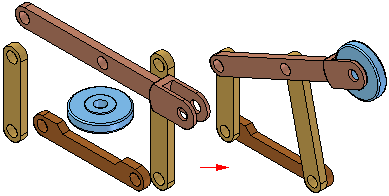
First, drag and drop the set of parts into the assembly. Then click the Assemble command and apply relationships between one part and the other parts. To position a different part, click the right mouse button.
If you do not know the name and location of a part or subassembly, you can define search criteria using Search button on the Parts Library tab. You can then double-click the name of the part or subassembly from the list of search results to start the part placement process.
When you place a part or subassembly into an assembly, Solid Edge sets properties that determine the following:
The placement name of a part or subassembly.
Whether the part is selectable or not selectable.
The quantity of the part.
The x, y, and z location for grounded parts or parts or not positioned using assembly relationships.
Whether the part is displayed in a higher level assembly.
Whether the part is displayed in a drawing of the assembly.
Whether the part is considered a reference part in a drawing or parts list.
Whether the part is used in a report, such as a Bill of Material.
Whether the part is used in mass property calculations of the assembly.
Whether a part is used in an interference analysis calculation.
You can also change these properties later using the Occurrence Properties button on the Place Part command bar or the Occurrence Properties command when selecting assembly components.
The Use Simplified Parts command on the Parts Library shortcut menu allows you to specify whether you want to use the simplified or designed version of a part when placing it in the assembly. When you have the Use Simplified Parts command set (there is a check mark adjacent to the command), any faces that were deleted when simplifying the part will not be available for positioning purposes. To make these faces available, clear the Use Simplified Parts command.
You can place a Solid Edge assembly document into another assembly in much the same way you place an individual part. When placing an assembly, in the Place Part window, you must first select the placement part in the assembly you want to use for positioning purposes, then the face on the part.
If you are placing a large subassembly, you can save a display configuration in the subassembly first, then use this configuration to make placement easier. For example, you can hide all the parts, except those that will be used to position the subassembly. Before you place the subassembly, make sure the Use Configuration command on the shortcut menu is set. Then, when you place the subassembly, you can select the configuration name from the Configuration list on the Use Configuration dialog box. Subassemblies also place faster if parts have been hidden.
When placing a subassembly using FlashFit or the Reduced Steps mode, the placement part step is skipped. You specify the placement part by selecting a face on the placement part you want.
The placement part must be active before you can select a face. If the placement part is not already active, you can use the Activate Part button on the Place Part command bar to activate the placement part.
Note:
When placing parts into a subassembly, you can set an option that controls whether the part is displayed in higher level assemblies. If the Display When Assembly Is Attached As Subassembly option on the Properties dialog box is cleared for a part, that part will not be displayed in PathFinder or the graphics window in higher level assemblies.
The parts and subassemblies used to build an assembly can be located on different computers on a network. To locate a part or subassembly, you can use the Assembly Statistics command on the Inspect tab to display the document name and location. When the Assembly Statistics dialog box is displayed, select any document in the list, then right-click, and then set the Show Document Name and Location option.
Sometimes you need to place parts in assemblies that have no model associated with them, so they can be documented in a parts list or bill of materials. For example, items such as paint, grease, oil, and so forth require no model, but a part must exist in the assembly for them to show up in the documentation for the assembly. Solid Edge allows you to create non-graphic parts by adding custom properties to an empty part document. You can then place the part in the assembly without positioning it with assembly relationships, by pressing the Shift key, then dragging the part into the assembly.