You can use the steering wheel and 2D steering wheel handles to move or rotate most types of model geometry. The steering wheel and 2D steering wheel are the primary methods for modifying synchronous models.
When you use the Select tool to select model geometry (A) that is eligible for moving or rotating, the steering wheel or 2D steering wheel (B) displays, along with the Move QuickBar (C).
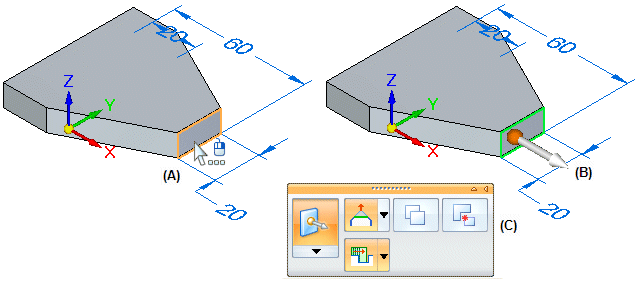
Note:
The elements in the select set automatically determine whether the steering wheel or 2D steering wheel is displayed. All steering wheel elements for both the steering wheel and the 2D steering wheel initiate the same behavior.
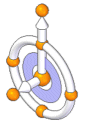

You use the various components on the steering wheel or 2D steering wheel to move and rotate selected elements. You can also use the Connected Faces options on the Move command bar to control how the model reacts to the move or rotate operation. The Connected Faces options are best used on thickness faces.
The Live Rules command bar can also be used to control how other faces on the model react to the move or rotate operation. For more information, see Working with Live Rules and Steering Wheel Move (Assembly environment).
The display of the steering wheel and 2D steering wheel will vary based on what you select. This display variation is called progressive exposure. For example, when you select a single planar face in a part document (A), only the primary axis and origin knob of the steering wheel display (B).

This is done because the most common model modification when a single face is selected is to move the face along the primary axis.

When you click to finish the move operation, all the components on the steering wheel are displayed.
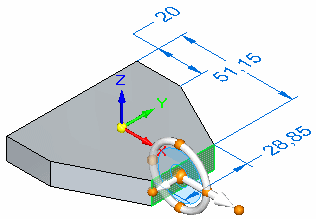
Clicking the origin knob displays all of the steering wheel components and attaches the cursor to the origin so you can move the steering wheel freely.

When moving or rotating faces or features using the steering wheel and the 2D steering wheel, you can use options on the Move command bar to control how the selected geometry reacts to the modification. Options are available for copying or detaching the selected model geometry, and Keypoint options are available for precisely positioning the geometry relative to keypoints on the model.
The Connected Faces options on the Move command bar control how adjacent faces on the model react to the modification.
When the Extend/Trim connected faces option is set, adjacent faces (A) are extended or trimmed as required, but they will maintain their original orientation. Also notice that selected face can change in size.

When the Tip connected faces option is set, adjacent faces (A) are extended or trimmed as required, but can also change their angular orientation to the selected face. Also notice that the selected face does not change in size.

When the Lift connected faces option is set, the selected face is moved without changing size or orientation, and new faces are created as required. Existing adjacent faces are also unchanged.

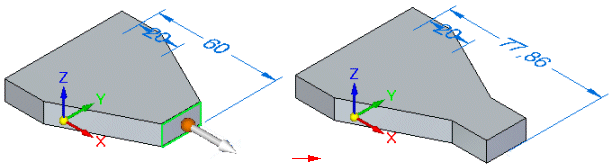
You can use the primary axis (A), secondary axis (B), and the tool plane (C) on the steering wheel to move model geometry.

The following examples illustrate and explain common move operations you can perform with the steering wheel.
The primary axis is often used to move planar geometry such as a single planar face or a reference plane. When you select a planar face, the steering wheel is displayed with only its primary axis displayed (A). The primary axis is oriented perpendicular to the selected face. You can click the primary axis arrow (A) to move the selected face (B) along the primary axis. The adjacent faces update their positions automatically, and any unlocked dimensions which are affected by the move operation are also updated.
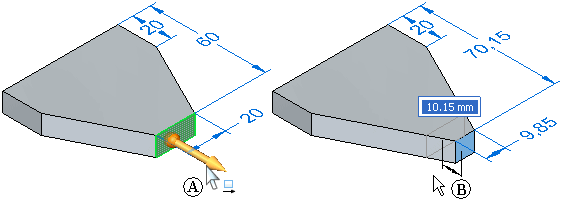
The entire steering wheel, including the secondary axis, is displayed when you select a set of elements, such as shown below. Position the cursor over the secondary axis, click, and then move the cursor or type a value to move the selection.

The tool plane on the steering wheel is useful for moving geometry freely about a plane. In this example, the extrude feature, rounds, and hole were selected. The steering wheel was then repositioned onto the planar face shown in the left illustration by dragging the origin, and then orienting the secondary axis such that it points upwards. The tool plane is then coplanar to the planar face.
The tool plane on the steering wheel was then selected and the selected elements were all moved in one operation, as shown in the right illustration.

You use the torus (A) on the steering wheel to rotate selected model geometry about the secondary axis (B).

To rotate selections correctly, the steering wheel must be aligned on the axis of rotation you want. This means it is often necessary to move the steering wheel to another location on the model.
You can position the steering wheel with respect to cylindrical faces, cylindrical edges, linear model edges, or linear sketch elements to define the rotation axis. For example, when you select the cylindrical face on the hole (A), the 2D steering wheel is displayed by default, and it is positioned where you selected the hole face (B).
Note:
The 2D steering wheel is displayed when you select cylindrical features, such as holes. When you click the origin knob on the 2D steering wheel, the steering wheel displays.

To rotate the hole about the large cylindrical face shown below, you need to position the steering wheel so that it is aligned on the axis of rotation you want. In this example, you reposition the steering wheel by clicking the origin knob on the 2D steering wheel (A), which displays the steering wheel. You can then position the steering wheel over the cylindrical face. The steering wheel will snap to align itself onto the center of the cylindrical face (B).

You can then click the torus (A), and rotate the selection the required angular distance (B). You can also use the dynamic input box to type a precise rotation angle.
In this example, the cylindrical face of the hole being rotated was also concentric with the cylindrical face on the model that surrounds the hole. The default settings for the Live Rules command bar automatically keeps the faces concentric during the rotate operation.

In the following example, no model geometry exists at the required axis of rotation. To rotate the extrude feature, rounds, and hole, a line was first sketched (A) in the proper position for the rotation axis. The steering wheel was then repositioned onto the line by dragging the origin knob (B) of the steering wheel. When you position the steering wheel over a linear element, such as a model edge or sketch element, the secondary axis aligns itself to the linear element (C).

You can then click the torus and move the cursor to rotate the selected elements. You can also use the dynamic input box to type a precise rotation angle.

You use the primary axis, secondary axis, and the tool plane on the 2D steering wheel to move model geometry in much the same manner as the steering wheel.
For example:
You use the primary axis on the 2D steering wheel to move selected elements along the primary axis.

You use the secondary axis to move selected elements along the secondary axis.

You use the tool plane to move selected elements freely about the tool plane.
The primary difference between the 2D steering wheel and the steering wheel is that you cannot rotate geometry out of its current plane using the 2D steering wheel.
If you want to rotate the geometry out of its current plane, click the origin of the 2D steering wheel to display the steering wheel.
