When any 2D drawing command is active, you can use different keyboard shortcuts to align the sketch plane X-axis orientation relative to the linear edges of a model face where you want to sketch. This ensures that horizontal and vertical constraints are parallel and perpendicular to the X-axis of the current sketch plane.
Choose a 2D drawing command.
Highlight a base coordinate system plane, planar face, or reference plane.
The default orientation of the sketch plane X-axis is shown as a green-highlighted line or edge.
Example:
This is the default X-axis orientation of this base coordinate plane.
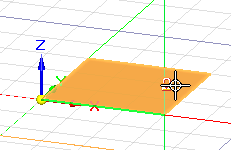
Change the sketch plane X-axis orientation by doing any of the following:
Press the N key to move the green line counterclockwise to the next linear edge along the outside of the plane or face.
Example:
Each time you press N, the line moves counterclockwise to the next edge in sequence.
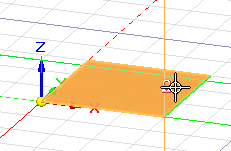
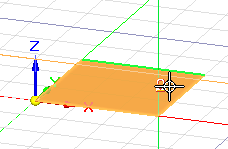

Press the B key to move the green line in a clockwise direction to the previous linear edge.
Each time you press B, the green line moves to the previous edge in sequence.
If there are no linear edges, you can press the P key to align the origin with the model base coordinate system orientation. This is the orientation of the triad at the center of the graphics window.
Press F3 or click the lock symbol to lock the sketch plane.
The red and green lines of the sketch plane origin axis are aligned with the orientation you selected.
Follow the prompts displayed in PromptBar to begin drawing.
Tip:
To change the horizontal and vertical alignment of the X-axis for dimensioning, use the Reposition Origin command. See Set sketch plane horizontal and vertical orientation for dimensioning.