Selecting elements and objects—lines, arcs, dimensions, annotations, features, reference planes, reference axes, parts, subassemblies, and so forth—tells Solid Edge that you want to perform operations on them. Some commands are available only when you have selected an element first. For example, before you can select the Copy command, you must select something to copy. Other commands prompt you for selections as they run. For example, when you select the Trim command, you are prompted to select one or more elements to trim.
When you select an element or object, the following things happen:
Its color changes to the selection color. You can change this color with the Options command on the Applications menu.
For some types of elements, one or more handles are displayed, so you can manipulate the element.
For some types of elements, properties and the operations you can perform on the element are displayed on a command bar.
Note:
For more information on the types of handles available and how you can use them, see the following Help topic: Handles overview.
Use the Select tool to select elements for manipulation. The Select command is located on the Home tab in the Selection group.

When you click the Select button, the cursor changes to an arrow. When you move the select cursor over objects, they highlight to show you what will be selected if you click.
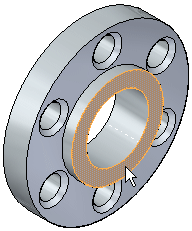
Note:
In addition to the arrow cursor, other cursor types are used to indicate different selection modes, the type of element the cursor is over, and the active view command. For more information, see Cursor overview.
If you are in the Draft environment, the cursor is an arrow with a locate zone indicator at the end.

As you move the cursor, any element that the locate zone passes over is displayed in the highlight color. When an element is highlighted, you can click to select it.

In the Draft environment, you can restrict the types of items that are located using the Select Options dialog box on the Select Tool command bar.
You can select any number of elements and objects at once. Operations such as delete, move, copy, and rotate affect all selected elements simultaneously. The collection of elements or objects that is currently selected is called the selection set.
To select elements with the cursor, click the Select tool, move the cursor over the target element to highlight it, and then click. To select more than one element at a time, hold the Shift or Ctrl key while you click.
If you want to select an element that you cannot easily highlight with the cursor, you can use the QuickPick list to select the element. For example, when several elements overlap, move the cursor over the elements and stop moving the mouse. When the software displays the QuickPick prompt (A) adjacent to the cursor arrow, click to display the QuickPick list (B). As you move the cursor over each item on the QuickPick list (C), one of the overlapping elements highlights. To select the highlighted element, click the related list entry.

The QuickPick prompt also indicates which mouse button to click (A) to display the QuickPick list.

You can use the QuickPick Options dialog box to specify whether clicking the left or right mouse button displays the QuickPick list. You can also specify other properties for QuickPick, such as the number of items that are displayed in the list, the width of the list and so forth. To display the QuickPick Options dialog box, click the Options button (A) on the QuickPick list.

You can also drag the cursor to fence elements. In the Draft environment, you can use the Select tool command bar to set selection options, such as whether an element must be completely inside or outside the fence to be selected. You can also use the Shift and Ctrl keys to add elements or remove elements from set of fenced elements.
In the Draft environment, you can use the Select Options dialog box to specify the types of elements you want the Select tool to recognize. You can also use the Shift and Ctrl keys to add elements or remove elements from the set of fenced elements.
In the Draft environment, you can click the Select tool and select the Polygon Fence option on the Select tool command bar to create a polygon fence around elements. To create the polygon fence, click to define each fence vertex. After placing the last vertex, right-click or the Accept button on the command bar to complete the object selection.
You can press the Alt key to restart the polygon fence after you define a select set and the Select tool command bar is not displayed. You can also use the Alt+Shift and Alt+Ctrl keys to add elements or remove elements from the set of polygon fenced elements. You do not have to hold down the Alt+Shift or Alt+Ctrl keys after you place the first vertex point of the fence.
You can use the options in the Selection group on the Home tab to control element selection. For example, you can use the options in the Selection Filters list to specify which types of elements are selectable. This can make it easier to control the selection process.
Several options are available for selecting parts in assemblies. For example, you can use the Select Small Parts and Select Visible Parts options on the Home tab in the Selection group to select parts based on their size or visibility.
You can also use the Select Tool menu and the cursor to create a 3D selection box around a selected part to define a set of parts adjacent to the selected part. To create a 3D selection box, first click a single part to select it, then right-click the Selection Manager symbol  to display the Select Tool menu.
to display the Select Tool menu.
On the Select Tool menu, click the 3D Box Select option. You can then draw a 3D box to select additional parts that are in the proximity of the first part.
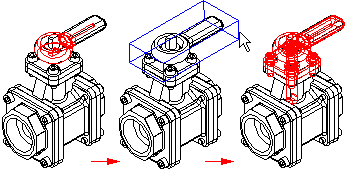
For more information on defining select sets using Selection Manager, see Defining select sets in synchronous parts and assemblies.
In the Assembly environment, you can drag the cursor to create a 3D selection box around a selected part to define a set of parts adjacent to the selected part. To create a 3D selection box, first click a single part to select it, then click the Selection Box button on the Select tool command bar. Then you can draw a box to select additional parts that are in the proximity of the first part.
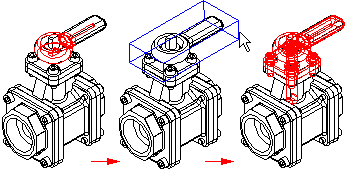
You can also select parts in an assembly based on their size. Click the Select Small Parts button on the command bar, then use the spin box on the command bar to control the size of the parts which are highlighted.
In the Draft environment, you can use SmartSelect to select all elements on the active sheet that have similar attributes. This is very useful if you want to make changes to similar elements throughout a drawing sheet. To create a selection set with SmartSelect, click the Select tool and then on the Select tool command bar, click the SmartSelect button. After you select an element, you can use the SmartSelect Options dialog box to choose additional selection options.
Once you create a selection set, you can use the options on the Edit Definition command bar to make changes to the elements. For example, you can:
Change the text size of all of the selected elements using the Text scale box.
Change the color of the elements or text by selecting the Properties button.
You can also select parts in an assembly based on whether they are partially or completely visible. Click the Select Visible Parts button on the command bar, and all the visible parts are selected.
You can select parts in an assembly by defining search criteria based on the document properties of the parts in the assembly. For example, you can create a select set of parts that have a particular material property defined, such as stainless steel. To search by criteria, you first define the query parameters you want using the Query dialog box. The query is saved using a name you define and is added to the Select Tools tab. When you want to use the query to find and select parts that match the query parameters, double click the query name on the Select Tools tab. Parts that match the query are selected in the assembly window.
Handles are solid circles at significant positions on a selected drawing element, such as end points and center points. Use handles to directly modify the element—drag a handle to change the element's shape. Although you can select more than one element at a time, only one element can have handles displayed at a time.