Choose one of the following commands.
Click an element or key point (A) to identify the origin element.
Click another element or key point (B) to measure to.
Move the cursor where you want to place the dimension. The dimension dynamically follows the movement of the cursor.
Click to place the dimension (C).
Example:
Distance Between
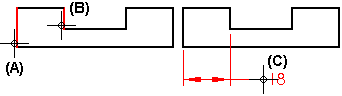
If you want to place another dimension, click another element or key point to select the next measurement element.
Click to place the next dimension.
Tip:
After you click the two elements that you want to dimension between (A, B), the orientation of the dimension changes depending on where you move the cursor (C, D).
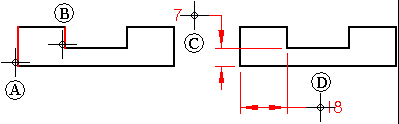
For Angle Between dimensions, you can use the Major-Minor option  on the Dimension command bar to place the dimension:
on the Dimension command bar to place the dimension:
As the major or minor angle (when set).
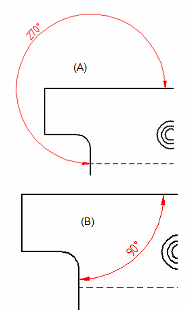
Or in one of four quadrants (when cleared).
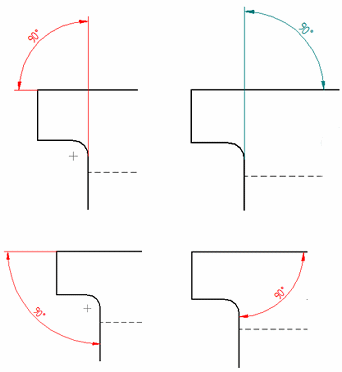
After placing several dimensions, if you want to use a different origin element for additional dimensions, right-click to start over.
When the IntelliSketch Intersection option is set and you select Distance Between, you can place a driven dimension that measures the distance to the intersection of two elements. To place a driving dimension to an intersection, you must first create a physical point there using the Point command. See Place a driving dimension to an intersection point.
You can use the Angle Between command with the Horizontal/Vertical Orientation option when placing angular dimensions:
Between a centerline and a center mark line.
Between two center mark lines.
Using bolt hole circle lines.
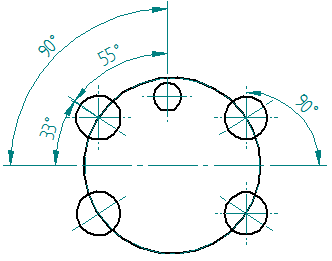
When you drag a dimension in Draft, the dimension text snaps to the center when the dimension text is close to the dimension line.