To edit a structural frame end treatment, you can:
In PathFinder or the graphics window click the frame component you want to edit.
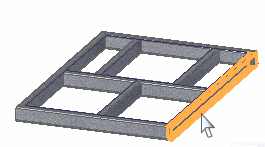
On the command bar, click the Edit End Conditions button  .
.
Note:
You can also right-click the frame and choose Edit End Conditions.
The handle points for all of the end conditions of the entire frame are displayed with the handle point for the selected frame component automatically selected.

Do one of the following:
Right-click to accept the automatically selected handle points.
Select the handle point of adjacent frame components to modify the end condition between the two components and click the Accept button.
The Edit End Condition group expands to show the available options.
In the Edit End Condition group, use the options to specify the desired end condition. For more information on these options, see Frame command bar.
Click Finish.
In PathFinder or the graphics window click the frame component you want to edit.
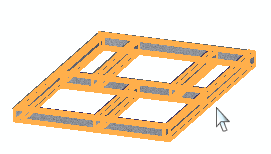
In the Frame Options dialog box, select Apply corner treatment.
Click one of the following buttons:
Miter
Butt 1
Butt 2
Click OK to apply the changes to the model.
On the command bar, click Finish.
In PathFinder or the graphics window click the frame component or components you want to edit.
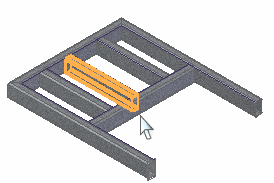
On the command bar, click the Edit End Conditions button  .
.
Note:
You can also right-click the frame and choose Edit End Conditions.
The handle points for all of the end conditions of the entire frame are displayed with the handle point for the selected frame component automatically selected.
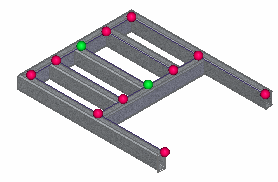
Do one of the following:
Right-click to accept the automatically selected handle points.
Select the handle point of adjacent frame components to modify the end condition between the two components and click the Accept button.
The Edit End Condition group expands to show the available options.
In the Edit End Condition group, click the Extend/Trim button  .
.
Do one of the following:
Select the All Frame Components option to edit all frame components at the selected end.
Select the frame component in the Select Frame Component Step.
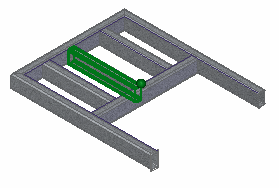
Click a plane, face, or body to which you want to extend or trim the frame component.
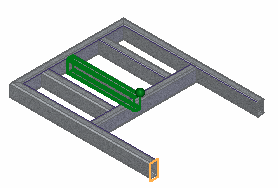
The frame component extends to the defined point.
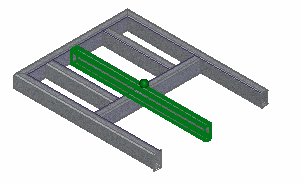
Click Finish.
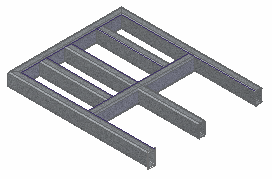
After removing an end treatment, you can apply a fillet or extend the length of the component.
In PathFinder or the graphics window click the frame component you want to edit.
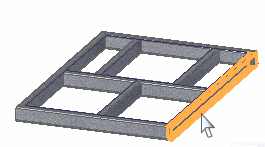
On the command bar, click the Edit End Conditions button  .
.
Note:
You can also right-click the frame and choose Edit End Conditions.
The handle points for all of the end conditions of the entire frame are displayed with the handle point for the selected frame component automatically selected.

Do one of the following:
Right-click to accept the automatically selected handle points.
Select the handle point of adjacent frame components to modify the end condition between the two components and click the Accept button.
The Edit End Condition group expands to show the available options.
On the command bar, click None  .
.
Click the new end condition for the component (Fillet, Extend by Distance, or Remove).
If you click Fillet or Extend by Distance, in the Value field on the command bar, type a value for the fillet radius or extend length.
Click Finish.