 Curve display and edit
Curve display and edit
 Curve display and edit
Curve display and edit
You can use the options on the Curve command bar to control the display of a curve.
The Add/Remove Points button adds or removes edit points along the curve. When you add an edit point, the shape of the curve does not change. If the number of edit points on the curve is the same as the number of control vertex points, adding an edit point adds a corresponding control vertex point. The control vertex point moves to maintain the shape of the curve.
When you remove edit points, the control vertex points move, and the shape of the curve changes.
Note:
If there are only two edit points on the curve, you cannot remove an edit point from the curve.
See Insert or remove points on a curve.

The Show Polygon button displays the control polygon of the curve, which you can use to edit the curve.

The edit points and control vertex points are handles that you can drag to change the shape of the curve.
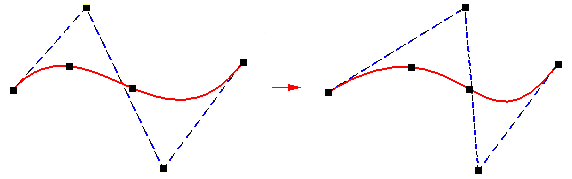
Note:
You can also use these points as keypoints for relationships and dimensions.
The Show Curvature Comb button displays the curvature comb for the curve. This helps you determine how quickly or gradually curves change and where they change direction.

You can use the Curvature Comb Settings command to control the density and magnitude of the curve.
You can edit curves at any time via one of two methods for editing curves.
Edit Profile mode: Just like editing a sketch.

Dynamic Edit mode: Shows all of the control and edit points.
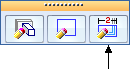
When you move a control point or edit point, the curve updates automatically; any surface that has the curve as one of its defining entities will update dynamically.
The Add/Remove Points and Curve Options buttons are disabled in dynamic edit mode. These options are only available in Edit Profile mode.
|
|
Add/Remove Points |
|
|
Show Polygon |
|
|
Show Curvature Comb |
|
|
Shape Edit |
|
|
Local Edit |
|
|
Close Curve |
|
|
Curve Options |
The Curve command bar controls how the shape of the curve changes when you make changes to the edit points and control vertex points.
The Shape Edit and Local Edit buttons control the shape of the curve when you move a point on the curve.
When you select the Shape Edit button, you affect the shape of the entire curve when you move a point on the curve.

When you select the Local Edit button, you affect the shape of the curve around the edit point.
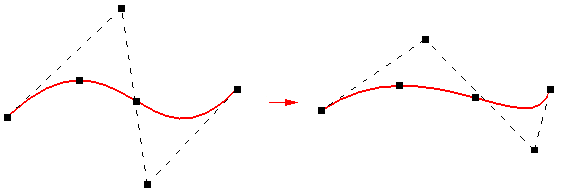
With Local Edit, if you drag a vertex point on an unconstrained curve, no other vertex points will move. However, if you drag a vertex point on a curve that has some relationships, then other vertex points may move as well. This allows the curve to adapt to the new location of the vertex point you moved while still maintaining the relationships.
Note:
You cannot drag an edit point that is fully constrained.
You can select the Curve Options button to display the Curve Options dialog box. You can use this dialog box to change the number of degrees for the curve and to specify the relationship mode for the curve. You can set the relationship mode to:
Flexible
Rigid
In Flexible mode you can use external relationships to control the shape of the curve. For example, you can apply a dimension relationship on the curve and as you make changes to the dimensions, the shape of the curve automatically updates.

In Rigid mode you cannot use external relationships to control the shape of the curve. Instead, the curve shape remains unchanged and the curve simply rotates.

You can use the Simplify Curve command to simplify a polygon-based curve by reducing the number of edit points and control vertex points on a curve. The Simplify Curve dialog box increases or decreases a fit tolerance for the curve.
Note:
Simplifying a curve can cause the relationships placed on a curve to be deleted.