The controls located on the command bar title bar enable you to auto-hide it, move it, minimize it, resize it, and turn it off.
The following instructions reference these command bar controls:

|
(A) |
grabber bar |
|
(B) |
Docking Window Display Menu button |
|
(C) |
Auto Hide (or Un-hide) button |
|
(D) |
Maximize (or Restore) button |
|
(E) |
Close button |
In addition, there are docking sticker controls that are common to all docking windows. Docking stickers help position docking windows. To learn more, see the Help topic, Reposition a window using docking stickers.
The command options displayed on the command bar are based on the currently active command. The default active command is the Select command.
Do either of the following:
Under a blue group button, set the desired options using the appropriate lists, text boxes, value boxes, and buttons. Blue group buttons indicate you can set the command options in any order.
Under a yellow group button, which indicates it is the current step in a process, you can set options under the group, or you can click a blue group button in a previous step to change your selection and input. You cannot skip ahead until you have provided all of the information required by the process.
Do one of the following:
When you are done making selections or typing values, click the Accept button on the command bar, or right-click.
If you want to cancel your input, click the Cancel button on the command bar, or press Esc on the keyboard.
Tip:
You may need to scroll down to see all the options available for the current command.
Press Tab to move between options on the command bar.
To hide or show the options available for a group, such as the Format group or the Properties group, click this icon  , which is located on the group button. The direction that the arrow points indicates whether the options will be rolled up and hidden under the group button, or rolled down and made visible.
, which is located on the group button. The direction that the arrow points indicates whether the options will be rolled up and hidden under the group button, or rolled down and made visible.
To hide the command bar while you are working, click the Auto Hide button (C).
The result looks like the following, with the command bar collapsed to a tab.
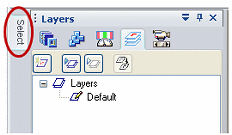
Tip:
You can choose command options when the command bar is in auto-hide mode by positioning your cursor over the command bar tab to display the options available for the current command. As long as your cursor is in the command bar, you can select options. When you move your cursor into the graphics window, the command bar is hidden.
To display the command bar and pin it in place, click the Un-hide button  .
.
Press the grabber bar (A) while you drag the command bar to any of these locations.
You can dock the command bar along the perimeter of the application window, or along the perimeter of another eligible container window. Docking stickers are displayed as you move the command bar into other eligible container windows. To learn how to use these, see the Help topic, Reposition a window using docking stickers.
You can float the command bar by moving it outside the application window.
You can drag the command bar into another window that contains a set of tabs, such as PathFinder or Library.
Double-click the title bar in the command bar window.
Tip:
If you have added the command bar to another tab set, you cannot restore it to its default size and location using this technique. Instead, use the docking stickers and the technique described in the Help topic, Reposition a window using docking stickers.
Click the Docking Window Display Menu button (B).
On the Display menu, clear the appropriate check box.
Tip:
The title of this check box varies with the command currently running. The default title displayed in command bar is Select.
Click the Close button (E).
The command bar is removed from the user interface.
On any of the visible docking windows, such as PathFinder or PromptBar, click the Docking Window Display Menu button (B).
On the Display menu, select the appropriate check box.
The title of this check box varies with the command currently running. The default title displayed in command bar is Select.
Tip:
Another way to reopen the command bar is to choose View tab→Show group→Panes.