The Analysis Template, datapreputilitiestemplate.xlsm, contains tools for manipulating unmanaged data in preparation for importing it into a managed environment. The default location of the Analysis Template, datapreputilitiestemplate.xlsm, is \Program Files\Solid Edge ST5\Program.
You can use the Analysis Template to:
Define custom properties prior to running the Analyze utility.
Perform trial runs on data importation prior to loading the data into the managed environment.
Identify documents to delete from disk.
Prepare files with property data prior to importing into the managed environment.
View the mapping information for document type versus default content type in Insight XT.
The tools for manipulating your Solid Edge files are dependent on macros being enabled. If you notice the warning,

Macros may be disabled due to your Microsoft Office security settings.
Note:
Discuss your security policy with your system administrator before making changes to your security settings.
The Analysis Template window consists of the following areas:
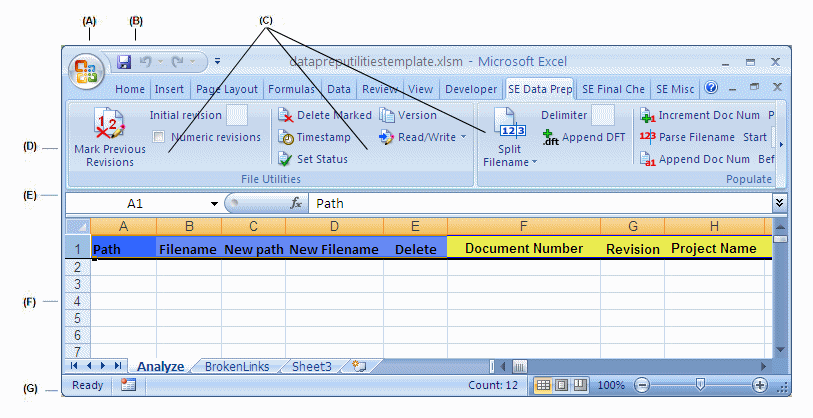
A: Application button
Displays the Application menu, which provides access to all document level functions, such as creating, opening, saving, and managing documents.
B: Quick Access toolbar
Displays frequently used commands. Use the Customize Quick Access Toolbar arrow on the right to display additional resources.
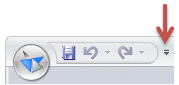
C, D: Ribbon with commands grouped on tabs
The ribbon is the area that contains all application commands. The commands are organized into functional groups on tabs. Some tabs are available only in certain contexts.
Some command buttons contain split buttons, corner buttons, check boxes, and other controls that display submenus and palettes.
E: Formula bar
The formula bar contains the name box and the formula box. You can adjust the size of both the name box and the formula box to make it easier to view and edit a long formula or large amount of text in a cell.
F: Spreadsheet
An Excel spreadsheet that displays the results of a file analysis performed on unmanaged documents. Define any custom properties prior to running the Analyze tool.
Caution:
In the Teamcenter worksheet, the column headings for columns A (Path) through L (Last Saved Version) are required and should not be edited or removed.
In the Insight XT worksheet, the column headings for columns A (Path) through O (Content Type) are required and should not be edited or removed.
The following are a few of the column headings used in the spreadsheet:
Path
Displays the full path of the folder containing your analyzed files.
Filename
Displays the existing file name of the analyzed file.
New Path
Defines a new folder location for the processed file.
New Filename
Defines a new file name for use in conjunction with copy.
Delete
Marks the file for deletion using the X in conjunction with the Delete Documents Marked By X command.
Document Number
Displays the document number that will be imported in to the managed environment.
Revision
Displays the revision that will be imported into the managed environment.
Project Name
Displays the project name that will be imported into the managed environment.
Teamcenter Item Type
Displays the Teamcenter Item Type property. The Teamcenter Item Type string is localized and it is case-sensitive.
Caution:
Only modify the column header for this column if localizing outside of English. This is a custom property and is case-sensitive.
Part Type
Defines the Part Type in conjunction with Standard Parts analysis when preparing the files for Teamcenter.
TC_ImportTime
Displays the original import time of documents if they have already been imported into the Teamcenter database.
InsightXT_ImportTime
Displays the original import time of documents if they have already been imported into the SharePoint database.
Last Saved Version
Displays the version of the file analyzed.
G: Status bar
Provides fast access to view-control commands—normal, page layout, and page break preview. Also contains the zoom slider.
Use the zoom slider to zoom in and out of the spreadsheet.
Solid Edge to Teamcenter data preparation utilities overview
Solid Edge to Insight XT data preparation utilities overview