The Solid Edge application window consists of the following areas. Scroll down to read about them and to follow links to learn more about them.
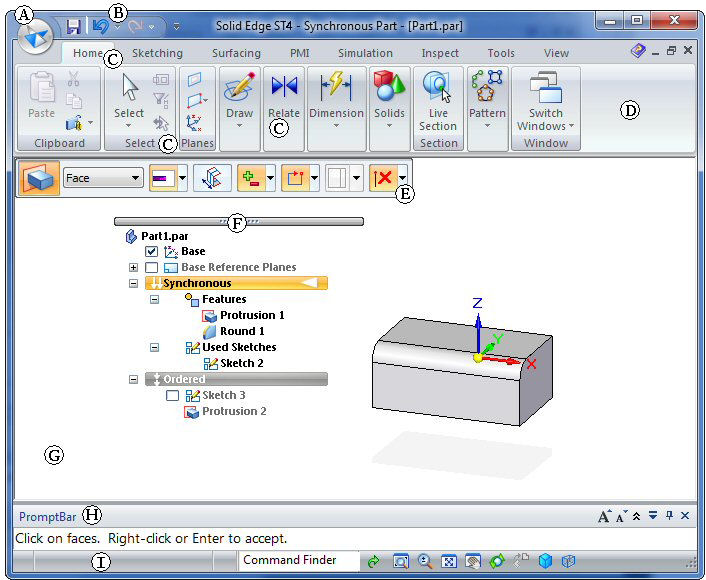
|
(A) Application button |
Displays the Application menu, which provides access to all document level functions, such as creating, opening, saving, and managing documents. You can use the Solid Edge Options button, located at bottom-right of the Application menu, to open the Solid Edge Options dialog box. The Solid Edge Options dialog box contains the user settings for all aspects of your session, including user profile, views, file locations, colors, and dimension styles.
|
|
(B) Quick Access toolbar |
Displays frequently used commands. Use the Customize Quick Access Toolbar arrow at right to display additional resources:
|
|
(C), (D) ribbon with commands grouped on tabs |
The ribbon is the area that contains all application commands. The commands are organized into functional groups on tabs. Some tabs are available only in certain contexts. Some command buttons contain split buttons, corner buttons, check boxes, and other controls that display submenus and palettes. Tip:
|
|
(E) command bar |
When working in the synchronous or ordered environment, a contextual productivity tool called the command bar displays command options and data entry fields for the Select command or for any command in progress.
The command bar appearance is controlled on the Helpers tab in the Solid Edge Options dialog box. It is either a floating horizontal bar or a vertical docking window.
|
|
(F) PathFinder |
PathFinder contains all elements in the active document. You can select elements in PathFinder and control their display. PathFinder can be docked or floating. The default form of the PathFinder window is transparent. The Helpers tab in the Solid Edge Options dialog box controls the appearance of PathFinder.
|
|
(G) graphics window |
Displays the graphics associated with the 3D model document or a 2D drawing. |
|
(H) PromptBar |
A scroll-able, movable docking window that displays prompts and messages related to a command that you select. You now can control the font size of prompt text, collapse the prompt display area, and relocate and re-size PromptBar itself. At the right side of the PromptBar window are controls for text display.
|
|
(I) status bar |
The status bar:
|
|
Selecting objects and elements |
The command bar provides direct access to frequently used operations based on your current selection. The handle or cursor that you see is determined by the 3D object or 2D element that you point to. For more information about selection, refer to the following: |