Main Steps
BlueSurf Options
Displays the BlueSurf Options dialog box.
Surface Visualization Options
Displays the Surface Visualization Options dialog box.
Cross Section Step
Defines the cross sections to which the feature will be fitted. You can define any number of cross sections for a BlueSurf feature, using any combination of cross sections created from sketches and cross sections created from part edges.
Guide Curve Step
Defines the guide curve for the feature to follow. To be valid, guide curves must touch each cross section.
Insert Sketch Step
Allows you to insert a sketch as a new cross section or guide curve. Inserting sketches between existing cross sections or guide curves can give you more localized control over the resulting surface. When you click the Insert Sketch Step button, the Defining a Plane options are displayed, so you can dynamically define a new reference plane. When you click to define the position for the new reference plane, Solid Edge creates the sketch by intersecting the reference plane with the current surface. The inserted sketch is created as a B-spline curve and is connected to the existing cross sections or guides curves using BlueDots (ordered environment only) or connect relationships, depending on the options you set on the BlueSurf Options dialog box.
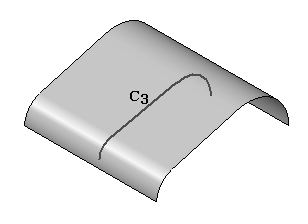
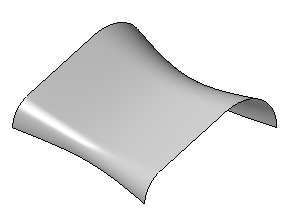
Preview/Finish/Cancel
This button changes function as you move through the feature construction process. The Preview button shows what the constructed feature will look like, based on the input provided in the other steps. The Finish button constructs the feature. After previewing or finishing the feature, you can edit it by re-selecting the appropriate step on the command bar. The Cancel button discards all input and exits the command.
Cross Section Step Options
Select
Sets the edge selection method for defining the cross sections. You can use any combination of selection methods to select a set of edges. Hold the CTRL key or the SHIFT key to de-select an edge.
Single--Allows you to select a single edge or sketch element.
Chain--Allows you to select a sketch or a tangentially continuous chain of edges.
Loop--Allows you to select all the edges of individual loops of a face by selecting the face and then choosing a loop.
Face--Allows you to select all the edges of a face by selecting the face.
Accept (check mark)
Accepts the edge selection criteria and selects all edges that meet the criteria. You can also accept the selection by clicking the right mouse button or pressing the Enter key.
Deselect (x)
Clears any selected edges and the edge selection criteria.
Guide Curve Step Options
Select
Sets the edge selection method for defining the cross sections. You can use any combination of selection methods to select a set of edges. Hold the Ctrl key or the Shift key to deselect an edge.
Single--Allows you to select a single edge or sketch element.
Chain--Allows you to select a sketch or a tangentially continuous chain of edges.
Loop--Allows you to select all the edges of individual loops of a face by selecting the face and then choosing a loop.
Face--Allows you to select all the edges of a face by selecting the face.
Deselect (x)
Clears any selected edges and the edge selection criteria.
Accept (check mark)
Accepts the edge selection criteria and selects all edges that meet the criteria.
Insert Sketch Step Options
Plane Options
Sets the method of defining the plane for the inserted sketch. Depending on the model you are constructing, some of the options listed may not be available.
Coincident--Specifies that you want to define a plane that is coincident to an existing reference plane or a planar face on the part. When you set this option, a default X-axis and direction is applied to the new reference plane. You can use keyboard accelerators to define a different X-axis and direction for the new reference plane.
Parallel--Specifies that you want to define a plane that is parallel to an existing reference plane or a planar face on the part. When you set this option, you can specify the parallel offset distance. When you set this option, a default X-axis and direction is applied to the new reference plane. You can use keyboard accelerators to define a different X-axis and direction for the new reference plane.
Angular--Specifies that you want to define a plane that is at an angle to an existing reference plane or planar face on the part. When you set this option, you can specify the angle value you want.
Perpendicular--Specifies that you want to define a plane that is perpendicular to an existing reference plane or planar face on the part.
Coincident Plane By Axis--Specifies that you want to define a plane that is coincident to an existing reference plane or a planar face on the part. When you set this option, you define the X-axis and direction for the new reference plane using a linear edge, a planar face, or another reference plane.
Plane Normal to Curve--Specifies that you want to define a draft plane that is perpendicular to a curve you select.
Plane By 3 Points--Specifies that you want to define a plane that is defined by three keypoints you select.
Feature's Plane--Specifies that you want to define a plane that is coincident to a reference plane used to define an earlier feature. You can select the feature you want using Feature PathFinder or in the graphic window. This option is not available when constructing the base feature.
Last Plane Used--Automatically selects the reference plane used for the previous feature. This option is not available if the last feature was a pattern.
Other command bar Options
BlueSurf Options Dialog Box
Displays the BlueSurf Options dialog box.
Name
Displays the feature name. Feature names are assigned automatically. You can edit the name by typing a new name in the box on the command bar or by selecting the feature and using the Rename command on the shortcut menu.