The View Wizard command  creates the primary and principal part views in a draft document for a selected assembly, part, or sheet metal model. The model is attached to the draft document, so if the assembly or part changes, you can easily update the drawing views. You can create a single drawing that shows views of different part models and assemblies.
creates the primary and principal part views in a draft document for a selected assembly, part, or sheet metal model. The model is attached to the draft document, so if the assembly or part changes, you can easily update the drawing views. You can create a single drawing that shows views of different part models and assemblies.
You can adapt the View Wizard command to your preferred drawing creation workflow by choosing whether you want to run it in simplified mode or step-by-step mode. You can apply saved settings based on model type to define the formatting of drawing views it creates. And you can define a drawing view preview mode so that you can see what the drawing view looks like before you place it on the sheet.
You also can use the View Wizard command when you drag a model onto a sheet. For more information, see Creating drawing views from a model dragged onto a sheet.
You can specify a simplified or step-by-step workflow for the View Wizard command.
Simplified mode reduces the number of steps required to generate drawing views. It omits the wizard dialog boxes and instead displays the View Wizard command bar at the drawing view placement step. This is the default mode for the View Wizard command.
Step-by-step mode displays the sequential dialog boxes in the Drawing View Creation Wizard to guide you through drawing view creation and placement.
Selecting the option, Use Drawing View CommandBar when the Drawing View Wizard command is run, on the Drawing View Wizard tab (Solid Edge Options dialog box) specifies simplified mode for the drawing view creation workflow. Clearing this option specifies step-by-step mode.
In step-by-step mode, the View Wizard command displays the Drawing View Creation Wizard, which guides you through the process by showing the following dialog boxes in sequence. In simplified mode, you can access these dialog boxes by selecting options on the View Wizard command bar before you place the first drawing view.
The Drawing View Creation Wizard dialog boxes that appear depend on the model type.
|
Drawing View Creation Wizard dialog boxes |
Purpose |
|
Selects the model from which the drawing views are derived. |
|
|
Sets options for creating the view, based on the Solid Edge model type. For example:
Note: In this dialog box, you can select the Advanced button to set limits on edge creation using the Advanced Edge Display Options dialog box. |
|
|
Specifies the primary view orientation, such as front, right, or isometric. Specifies additional views to place along with the primary view. Note: In this dialog box, you can select the Custom button to define a perspective view of the model using the Custom Orientation dialog box. |
|
|
Selects additional models to create drawing views on the same sheet. |
|
|
Selects one or more representations of an alternate position assembly model to show in drawing views. |
|
|
Selects one family member in a family of assemblies to show in a drawing view. |
|
|
(only accessible from the command bar) |
Applies a previously defined set of formatting instructions to the drawing view. |
You can change the size, shading, and edge color of a drawing view after you place it using the options on the Drawing View Selection command bar. This is available when you select the border of the drawing view you want to modify. For more extensive formatting options, you can use the Properties button on the command bar to open the Drawing View Properties dialog box.
Multiple model or assembly documents can be attached to a draft document. After you place the first part view in a document, you can select the View Wizard command again to place additional part views. The next time you select the command, the Select Attachment dialog box is displayed. This dialog box lists the documents that are currently placed in the draft document, and it enables you to browse for another part or assembly to use as the basis for the next part view.
You can use this technique to create a drawing of an assembly that also shows views of related parts.
For more information, see Create drawing views of an assembly with the View Wizard.
Before you place a drawing view, you can move it around on the drawing sheet. You can specify a display mode for the preview using the Dynamic display option on the Drawing View Wizard tab (Solid Edge Options dialog box).
When Dynamic display is selected, a VHL model view is displayed. When the option is deselected, an extent box is displayed, as shown in the following example.
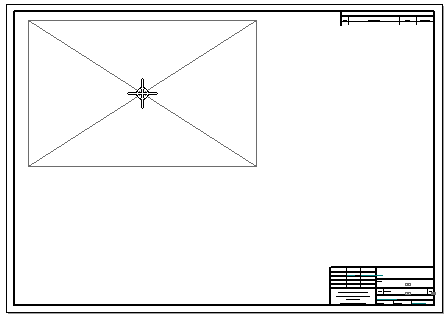
You can set this option for each model type and size. For example, you can specify that large assembly models display a preview using the extent box, so that performance is not affected, and that part and sheet metal models display a full preview using VHL.
The drawing view properties and formatting that you select when placing drawing views can be saved and applied to another set of drawing views created for the same type of model.
You can save these instructions using the Drawing View Creation Wizard (Saved Settings) dialog box, which you can open using the Saved Settings button  on the View Wizard command bar.
on the View Wizard command bar.
Manual selection--You can select and apply a saved setting to a drawing view using the Saved Setting list on the View Wizard command bar.
Automatic reuse--You can specify that saved settings are applied automatically by mapping saved settings to specific model types. You can further categorize assembly models by model size, as defined by the number of occurrences in the assembly.
Part
Sheet metal
Assembly (small)
Assembly (medium)
Assembly (large)
You can define the model type and size, and map the saved settings to them, using the Drawing View Wizard tab (Solid Edge Options dialog box).
Saved settings include all of the information captured in the Drawing View Creation Wizard dialog boxes (properties, view orientation, drawing view layout), as well as the drawing view size, scale, shading, and edge color set on the View Wizard command bar. Only drawing view captions are not included, as they are specified by the Drawing View style.