The Table command creates a table that contains user-defined data.
The table consists of a title (A), column header (B), and column data (C).
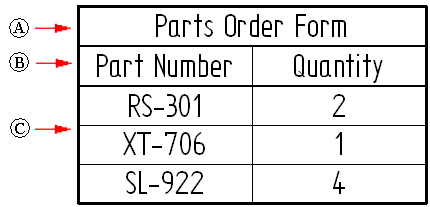
Use the Table command  to create a user-defined table.
to create a user-defined table.
This displays the Table Properties dialog box, which contains tabs that assist you in creating the table.
The Data tab is displayed first. In a user-defined table, you enter all of the data in the table cells, inserting rows and columns as needed.
You can create the column headings by double-clicking the blank cell at the top of the column, or by selecting a column and then selecting the Column Format button  .
.
Note:
Column headings are required if you want to sort and group the table data. See the Help topic, Using the Data tab.
After entering the table data, you can specify the table style and the maximum table height or number of data rows using the General tab. The Location tab specifies the placement location on the sheet, and whether to place it on the current sheet or on one or more new table sheets.
See the Help topic, Defining table size and location.
The Title tab is where you specify the text, formatting, and positioning of table titles and subtitles. See the Help topic, Using the Title tab.
Optionally, you can use the Sorting tab to specify that the table is sorted based on any column headers you defined. You can use the Groups tab to group table data into categories, which keep like items together. See the following Help topics:
Saved settings cannot be applied to user-defined tables. However, you can create a style template to specify reusable table properties—including lines and text—by creating a custom table style.
You can use the Styles command to create your own, fully customized Table styles in the Draft environment and make them available for many different table applications. For example, custom table styles can be applied to parts lists, pipe lists, hole tables, bend tables, drawing notes, revision tables, and the dimension table used by families of assemblies.
You can select and apply a custom table style to a user-defined table using the Table command bar or the General tab in the Table Properties dialog box.
See the Help topic, Table styles.
To learn how you can change the appearance of individual elements of a table—titles, columns, headers, and data cells—without changing the table style, see the Help topic, Formatting columns and data cells.