 Part Copy command
Part Copy command
 Part Copy command
Part Copy command
Inserts geometry from another document into the current part or sheet metal document. The geometry is inserted as a Parasolid body and can be placed associatively (if in the ordered environment) or non-associatively. Inserting a part copy in the synchronous environment is non-associative. You use the Part Copy Parameters dialog box to specify which geometry you want to copy and whether you want to mirror, scale, or flatten the copied geometry.
Note:
When naming a document that contains a copied part, you should avoid using the same name as the original document, as this may cause problems later. For example, if you place both documents into an assembly, problems can occur during replace operations or other assembly revisions. Although you can use the same name, a warning dialog box appears the first time you save the copied part document.
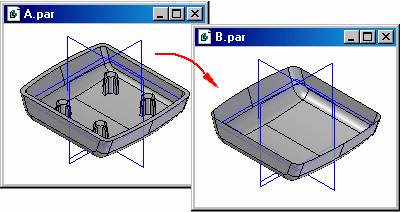
You can copy geometry from the following file types:
Solid Edge Part (.par)
Solid Edge Sheet Metal (.psm)
Solid Edge Assembly (.asm)
Unigraphics Part (.prt)
Parasolid documents (.X_B, .X_T)
DirectModel (.jt)
The part copy functionality also allows you to use a bottom-up design approach to create and modify related parts outside the context of an assembly.
To create a part copy, use the Select Part Copy dialog box to select the parent document from which you want to copy the geometry. The part copy is converted into a Parasolid body and is placed into the new document in the same position and orientation it occupies in the original document.
If you insert the part copy before other design geometry is constructed, you can place the part copy as a base feature or as construction geometry. If you insert the part copy after other design geometry is constructed, you can place the part copy only as construction geometry. For example, if the document in which you are copying the geometry contains a model that consists of protrusions, cutouts, holes, and so forth, you can only insert the part copy as construction geometry.
If the document in which you are copying the geometry contains only construction geometry, or is empty, you can insert the part copy as construction geometry or as the base feature.
Different colors are used to indicate whether the copied geometry was placed as construction geometry or as a base feature.
When copying geometry from a Part or Sheet Metal document that contains multiple solid, surface or curve bodies, you can use the Part Copy Parameters dialog box to specify which bodies you want to copy. Select the bodies you want to copy, then click the Apply button to display the bodies in the graphic window. You can also use the Part Copy Parameters dialog box to add or remove bodies from the document later. You can only copy entire bodies, not portions of bodies.
To specify whether you want the part copy to be associative (ordered environment only), or to mirror, scale, or flatten the copy, set options on the Part Copy Parameters dialog box.
If you want to move or rotate the part copy, attach the part copy to a coordinate system using the Part Copy Parameters dialog box. You can then move and rotate the part copy by changing the offset values of the coordinate system.
By default, part copies placed in the ordered environment are associative. If you change the original document, you can update the part copy. Associative part copies can be useful when using the bottom-up design approach, because you can model a key component, then use an associative part copy of that component in a new document to make it easier to design and modify the second component.
Associative part copies are useful when working with tightly related components that share common characteristics, such as parts that will make up a weldment.
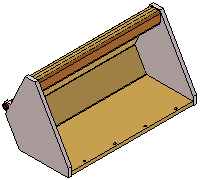
After you complete the design of a key component (A.PSM), you can place an associative part copy of the component into a new document (B.PSM).
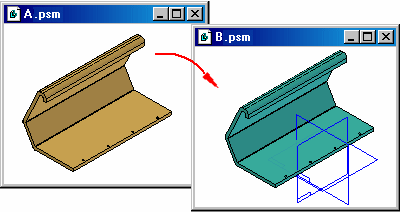
You can then use the part copy to make it easier to design the new component. For example, you can use the Include command to associatively copy edges (1) onto the profile plane (2) to create a profile (3) for the base feature (4) on the new part. You can also add new elements to the profile and modify the associatively included elements by trimming them where required to create a closed profile for the base feature.
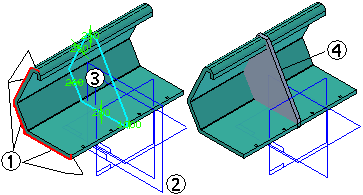
Later, you can open the original part, make design changes, and save the changes.
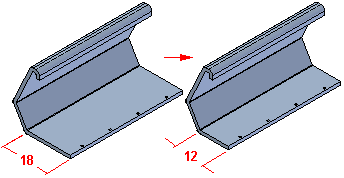
You can then open the part where you used the associative part copy (1). You can update the part copy, and the associative geometry (2) in the part updates.
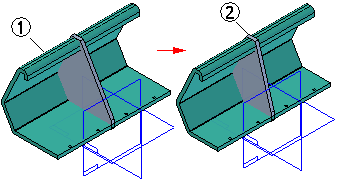
Using associative design techniques not only allows you to design mating parts more quickly, it also can ensure that related components continue to fit properly when design changes are made.
When using associative part copies, you can use the Part Copy Parameters dialog box to specify how the part copy is updated when you open the child document:
Automatically update part copies when you open the child document.
Manually update the part copies. You can use the Update Links command on the PathFinder shortcut menu to manually update a part copy.
Prompt for update when you open the child document.
When part copies are not automatically updated, and a part copy is out-of-date with respect to the parent document, the part copy feature is displayed on the Error Assistant dialog box to warn you that it is out-of-date.
An out-of-date symbol is also be displayed adjacent to the part copy feature in the PathFinder tab.

When working with associative part copy data sets, you need to manage the parent and child documents as a group or you can break the associative link between the parent and child documents. For example, if you use the Part Copy command to insert an associative part copy of a part into another document, then move or rename the parent document without using Revision Manager, you will break the link to the part copy in the child document.
In the child document, a symbol is displayed adjacent to the part copy feature to indicate the link to the parent document cannot be found.

If the child document with the broken link is viewed from Revision Manager, the missing Part Copy will be highlighted in red to indicate the broken link.
To repair the link in Solid Edge, you can select the part copy feature in PathFinder, then use the Edit Definition button on the command bar to display the Part Copy command bar. You can then use the Select Step to browse to the parent document to redefine the link.
In Revision Manager, you can redefine the broken link using the Replace command.
Note:
You should use Revision Manager to avoid breaking document links when copying, moving, or renaming associative linked data sets.
If you do not want the part copy to be associative to the original part, clear the Link To File option on the Part Copy Parameters dialog box. Non-associative part copies allow you to take advantage of existing geometry to speed the design of a new part, but in a non-associative manner. This can be useful when you do not want an associative relationship between the part copy and the new document.
You can use the commands on the PathFinder shortcut menu to control the display of individual part copies in the document in which they are used. You can also use the Show All and Hide All commands to show and hide all the part copies of a particular type in one operation.
If you place the part copy as a base feature, you can add features to it just as you would any other part. If the construction geometry encloses a volume, you can use the Make Base Feature command on the PathFinder shortcut menu to define a base feature.
If the construction geometry does not enclose a volume, you can typically use the commands on the Surfacing tab to add the surfaces you need to enclose a volume. You can then stitch the surfaces together using the Stitched Surface command and specify that the enclosed volume be made a base feature. You can then add features to the base feature.
When mirroring a part copy, you must specify a base reference plane to mirror the part about. To specify the reference plane, use the Part Copy Parameters dialog box. The selected reference plane highlights in the application window.
You can reduce or enlarge the part copy with the Scale and Shrink options on the Part Copy Parameters dialog box. You can scale the part copy uniformly, or set different values for the x, y, and z axes.
With the Shrink Factor option, you can enlarge the part copy using a decimal value based on the known shrink factor of the material from which the part is constructed. This option can be useful for determining a more accurate material volume for molded plastic parts, or for tooling construction.
Note:
The value you type in the Shrink Factor box should be greater than 0.00 and less than 1.00. This value is used to update the X, Y, and Z Scale boxes according to the following equation:
SCALEx,y,z=1/(1-shrink factor)
For example, if you type 0.01 in the Shrink Factor box, the value in the Scale boxes will read 1.0101 and the part will be enlarged by that value.
Although you can insert a sheet metal part copy into either a part or sheet metal document, you should insert it into a sheet metal document if you intend to add sheet metal features to it. Make sure that the new document has the same settings on the Part Properties tab of the Options dialog box as the original part. For example, the material thickness and bend radius properties must be the same in both documents.
When flattening a part copy of a sheet metal part, you must specify a base reference plane onto which the part copy is flattened. When you select a base reference plane using the Part Copy Parameters dialog box, it highlights in the graphic window. After flattening the part, you can use it to create a flat pattern drawing in the Draft environment.
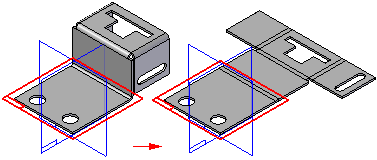
When making design changes to a folded sheet metal part, you can update both the associatively flattened part and the flat pattern drawing by performing the following steps:
Save changes in the folded sheet metal part document
Open and update the flattened part copy document with the Update Link command, then save the document
Open and update the drawing views in the flat pattern drawing with the Update Drawing Views command
You can also use the Part Copy command with an assembly document. When you create a part copy of an assembly, all the parts in the assembly are combined into a single design body. If it is not possible to create a design body, a message is displayed to warn you that non-manifold topology exists. You can then use the construction body option instead.
If any of the parts in the assembly contain surface or curve bodies, the surface or curve bodies are not copied. If you make design changes to the assembly, such as adding or removing parts, the part copy can be updated with the Update Link command.
When creating a part copy using an alternate assembly document, the Assembly Member dialog box is displayed so you can select the assembly member you want.
If you convert an existing assembly to an alternate assembly, and that assembly was used as the basis for a part copy document, the default member is used.