This procedure assumes that you already have a model displayed in the graphics window, and that you have added 3D dimensions and annotations to it.
All of the information contained in the model currently displayed in the graphics window is copied to the model view created here.
Use the standard view selection and model rotation tools to display the model face or pictorial view that you want to show in the 3D model view.
For example, you can use the View tab→Look At Face command  to display the top face of the model.
to display the top face of the model.
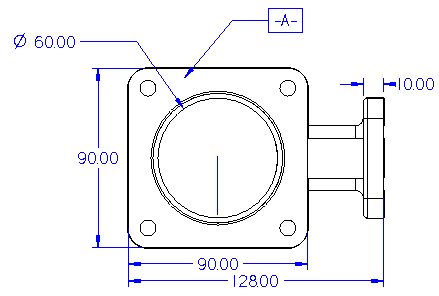
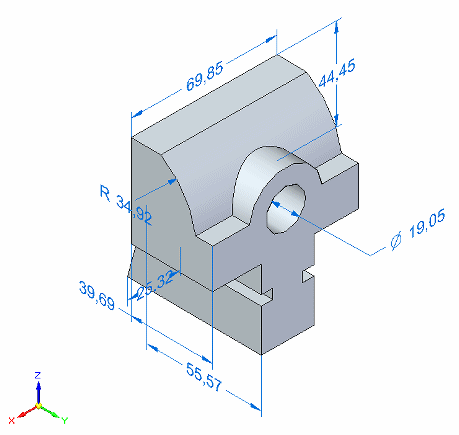
Choose the PMI tab→Model Views group→View command  .
.
This copies all of the model display settings and attached dimensions and annotations to the new model view and displays the Model View Options dialog box.
(Assign View Name) In the Model View Options dialog box, type a model view name in the Name box.
Model view names must be unique within the active document.
(Set Render Mode) From the Render Mode list, select a render mode for the model view. To keep the current render mode, select None.
(Optional) To include a 3D Section View, from the Cut Display list, select a section display option, and then set or clear the Show Cutting Plane option as desired.
In the Model View Options dialog box, click OK to generate the model view definition and add it to the Model Views collection on the PathFinder tab.
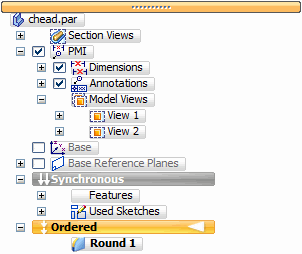
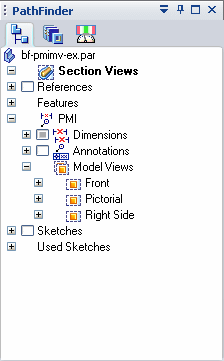
(Apply the View) Right-click the model view name on PathFinder, and then choose Apply View.