The block and connector diagramming tools assist you in developing electrical, P&ID, and other diagrams. Solid Edge provides a library of industry-standard 2D blocks and access to all of your AutoCAD blocks through on-the-fly conversion. Intelligent connectors quickly snap to keypoints on the blocks and create associative links that are easily updated.
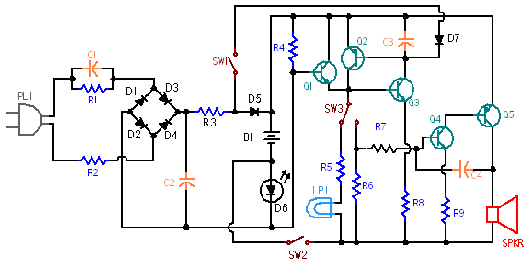
With convenient access to block libraries and functionality via the Library window, a block can be selected and placed in the active document with different representations, or views, without the overhead of duplicated graphics and data. When a design changes, you can easily replace or delete all occurrences of a block with one command. Property text can be referenced in block labels, which in turn can be referenced in annotations such as callouts.
Symbols use embedded draft documents, whereas blocks do not.
Blocks reduce file overhead because they do not insert duplicate geometry and data into the draft document.
Like symbols, blocks can be created and edited only in the Draft environment.
In this table of Solid Edge block terminology, if there is a different, equivalent AutoCAD term, it is shown in parentheses.
|
Term |
Definition |
|
Block |
A generic term for a named collection of one or more 2D elements or objects that can be selected and referenced as a single entity. A block consists of both graphics and data. |
|
Block occurrence (instance) |
A block that has been placed on a sheet in the draft document. Each occurrence references a master block and displays it at the specified location. By editing the block occurrence graphics, you edit the data in the master block. A block occurrence is generated with the Place Block or copy/paste commands. |
|
Master block (block master) |
The combined graphics and data used to define a block. A master block is like a template or prototype for block occurrences. A master block is created with the Block command and edited with the Open command. |
|
Block view |
An alternative graphical representation of a master block. For example, a switch shown in the open and closed states has two block views. A block view is created with the Add Block View command. |
|
Block library |
A collection of block files that can be used in many documents and accessed by different designers. A block library also can be a single file containing many blocks. |
|
Block file |
Files with the extension .dft, .dwg, or .dxf that contain one block or many related blocks. Block files can be imported using the AutoCAD Import Translation Wizard. Block files also can be converted to Solid Edge format by double-clicking them in the Block Library or by dragging and dropping the file onto the drawing. See Importing Existing Blocks and Placing Blocks, below. |
|
Block label (Attribute) |
An object that contains one name-value pair and can be included in a master block definition to store alphanumeric data. Label values can be predefined or specified when the block is inserted as an occurrence. Label data can be extracted from a drawing and inserted into external files. A block label is created with the Block Label command. |
|
Block properties (Attributes) |
Both block graphics and block labels possess properties. General Properties—One or more name-value pairs that pertain to the general appearance of the block. Typically, these name-value pairs identify the type of component, part, or element the block represents. Label Properties—A name-value pair that provides specific alphanumeric information, notes, sequence numbers, or other details about a block. All block properties are referenced by the same “Block Properties” property text, GBLK. |
There are several ways to import AutoCAD blocks into Solid Edge.
One method is to use the File→Open command, and then select the Options button on the File Open dialog box to select translation options. There is an option to specify whether to import AutoCAD .dwg or .dxf files as a block or as a group. The default is to translate them as a block. When importing a block with attribute text, the text is imported as Solid Edge text and is added to a group containing the block and the text. The AutoCAD Import Translation Wizard guides you through the steps.
You can drag an entire .dwg or .dxf block file directly into the Library from Windows Explorer, whether or not the Block Library functions are displayed, and the file is translated to Solid Edge block format automatically. If the file contains multiple blocks, then this on-the-fly file translation method creates multiple blocks in the Block Selection Pane. If the file contains geometry but no block definitions, then translation generates a single block from the contents of the file. To separate the contents into individual blocks, use the Unblock command.
You also can select and place individual blocks from a .dwg, .dxf, or .dft file listed in the Block Library File List. When you select one of these file types in the Block Library File List, on-the-fly file translation displays the names of all blocks in the file in the Block Selection Pane. This method lets you preview and choose the individual blocks to insert from the file directly into the Solid Edge active document.
Note:
You can use the Unblock All command, along with the Ungroup All command, before you copy and paste imported AutoCAD geometry to a Solid Edge sketch. These commands simplify nested block occurrences and nested groups by reducing them to their lower level geometry.
 Creating new blocks
Creating new blocks
You can create new blocks in Solid Edge using the drawing tools to create the geometry and the Block command to define the graphics as a block. Click the Block command button then follow the prompts on the Block command bar to select its contents, assign an origin point, and assign a descriptive block name. When you click Accept, the block name is added to the Block Selection Pane for use in the active document. To exit create block mode, click the Select tool or press the Esc key.
To learn how master blocks, block views, and nested blocks are identified, see the Help topic, Displaying Blocks in the Library.
To create one or more blocks from blocks in an existing draft file, you can simply click a file name in the Block Library to open it, and then drag individual blocks from it onto the drawing sheet or 2D Model sheet. Use the Unblock command to unblock the geometry, and then use the Block command to create new blocks from the geometry. Also see Adding Alternative Block Views, below.
You also can create a block and simultaneously add it to the library by selecting and dragging 2D elements from the drawing sheet into the Block Library File List. This creates a block file with a default Symbol.dft file name, and it removes the geometry from the drawing sheet. Even though the block has a default symbol name, it is still a block. You can select the block in the library, and then use the Rename command on the file's shortcut menu to rename the file. Alternatively, you can use the Edit→Copy To Library function to both create and rename the block, without removing the geometry from the drawing sheet.
To learn about block libraries, see the Help topic, Organizing Block Libraries.
 Creating and placing block labels
Creating and placing block labels
Block labels provide alphanumeric information about the master block or block view. New block labels can be created using the Block Label command. Existing labels can be copied and pasted between blocks on different sheets and in different documents.
There are several ways you can add labels to a master block or block view. You can define a block label and then include it in a master block or block view during the block creation process. Alternatively, you can add a label to a block that you edit with the Open command. When you drag an entire .dft, .dwg, or .dxf file as a block, and if the file contains labels, then the labels are added to the master block that is created automatically in the active document.
When a block that contains a label is placed in the document, the block label attributes update in the occurrence based upon the settings defined for the label in the master block. If the label requires you to confirm or enter a value for the current instance, the Block Label Properties dialog box is displayed for you to edit the information.
Only labels contained in a top-level block of a nested block are prompted for on placement.
When a block is copied and pasted, dragged onto the drawing sheet, copied in a pattern, moved or rotated, no prompt is displayed for the new occurrences. The copied blocks have the same value as the source block.
Each block view is a master block that defines a specific set of geometry, for example, different states, locations, and configurations. All block views share the same block properties.
To create a block view, first manipulate the graphics on the drawing using the drawing tools or view commands, then right-click the master block name in the Block Selection Pane and select the Add Block View command from its shortcut menu.
If you want to create a block view from an existing block occurrence and if the occurrence is not selectable, first use the Unblock command to unblock the occurrence, then fence-select the graphics for the block view.
It is fast and easy to create master blocks and alternative block views by dragging a .dft, .dxf, or .dwg file that has several 2D views of the same graphics into the 2D Model sheet. If the file translates as a single block rather than individual blocks, use the Unblock command first to make the graphics individually selectable. Next, use the Block command to select and define the master block, for example the front view of a sink. Then, use the Add Block View command and the fence-select technique to define alternative views, such as Sink Top View and Sink Side View.
Blocks can be organized into groups. Grouping makes it easy to select multiple entities at once, especially in a complex drawing. Individual blocks can be grouped together using the Group command.
Groups cannot be selected for inclusion in a block. However, you can include the contents of a group if you first use the Ungroup command. Also, you can locate and select an individual item within a group for inclusion in the block using either QuickPick or the Bottom Up command button on the Select Tool command bar. The object is removed from the group when it is included in the block.
A nested block is a block that is included in another block.
The benefit of creating a diagram using nested blocks is that nested blocks are easy to select and place. Also, you can easily replace all of the occurrences of a sub-block within the nested block using the Replace command.
To create nested blocks, create the sub-blocks first, then fence select the sub-blocks to create another block that includes them all. For example, you can draw an arrow, create a block from it, and then include the arrow as a sub-block in other blocks.
Adding properties to the master block ensures that all block occurrences carry the same attributes.
When creating new blocks, you can define properties that identify the physical aspect of the block, such as the type of component, part, or element the block represents. These properties consist of one or more name-value pairs. Block properties are accessed during master block/block view definition using the Block Options command on the Block command bar, which in turn displays the Block Properties dialog box. Properties are entered in the Name and Value fields.
When creating new labels, you can define properties that identify specific alphanumeric information, notes, sequence numbers, or other details about a block. Block label properties are entered in the Name and Value fields on the Block Label Properties dialog box, which is displayed when you click the Block Label command.
The information entered in the Name and Value fields on both the Block Properties dialog box and the Block Label Properties dialog box can be extracted into callouts, balloons, and similar annotations.
You can update master block and block occurrence properties and values. To globally edit the properties of an existing master block and all block occurrences in the active document, use the Properties command from the master block's shortcut menu in the Library.
You can add or modify properties of all of a block's occurrences in the drawing using the Properties command on the block occurrence's shortcut menu.
Block views you create inherit their properties from the master block. You cannot edit the properties of a block view in the Library, but you can edit it as a block occurrence after it is placed in the drawing.
Property edits made to occurrences in the drawing are updated to the respective source blocks in the Library.
Callouts, balloons, and similar annotations that are connected to blocks with defined properties will update to display the property text associated with that block when the block is placed. The annotations can be included in the master block or block view definition, or they can be added to a block occurrence on the drawing sheet.
To display block properties in the schematic, you must create references between the properties entered in the Block Properties dialog box and the "Block Property" property text string of the callout or balloon. To do this, first add the appropriate callout or balloon to the block. Click the Property Text button on the Callout dialog box or the Balloon dialog box to open the Select Property Text dialog box. Click From Graphic Connection as the source for the property text, then select "Block Property" from the Properties list. This displays %{Block Property|GBLK} in the Property Text field in the dialog box.
Type the block property name you entered in the Name field of the Block Properties dialog box over the BlockProperty portion of the property text string. For example, if the property name is Cost, then you replace "BlockProperty" with "Cost," so that it looks like this: %{cost|GBLK}.
Multiple levels of text can be displayed in callouts by creating multiple entries in the Callout Properties dialog box. For example: %{cost|GBLK} %{unit|GBLK} %{model|GBLK} will display values for cost, units, and model in the callout, if values have been entered in the Value column of the Block Properties dialog box for each of these attribute Names.
Property text in nested blocks is resolved only for the top level block.
For more information about how property text is used in draft documents, see the Help topic Using Property Text
Existing blocks can be dragged into the document, copied and pasted between documents, or placed using the Place Block command available from a block's shortcut menu in the Block Selection Pane. All of these methods allow you to set the scale and change the rotation of the graphics before they are placed. To learn how, see Place a block.
Individual blocks or block views can be dragged from the Block Selection Pane into the active document. Select the block name in the Block Selection Pane, drag the block to the location in the document where you want to place it, then click the left mouse button to place it. To place the same block in another location, move the mouse and click again. Click the right mouse button to end the function. Dragging a block onto the sheet is equivalent to placing a block using the Place Block command.
You can select and place a single block from an external block library file. If you set the Block Library File List to display Thumbnails, you can see what is in the file. You can drag an entire block file of type .dft, .dwg, or .dxf into the document from the Block Library File List or from Windows Explorer.
If the file is type .dwg or .dxf, and if the file was created with one or more blocks defined, then the contents of the file are translated and placed as individual blocks in the active document. If there is one block in the file, then a single block is placed in the active document. The AutoCAD Import Translation Wizard settings control how the block is translated into Solid Edge. These are set on the Open File dialog box.
If the file is type .dft, and if there is a single block occurrence in the file, then it is placed as a single block. If there are multiple blocks in the file, all of the graphics in the file are placed as a single block. In the latter case, you can use the Unblock command to drop the graphics to individual elements.
Note:
When you drag a .dft file onto the sheet, only the contents of the active sheet of the file are copied and placed in the current draft document. If the .dft has more than one sheet, first open and save it with the sheet containing the block set as the active sheet.
Blocks are placed in the document according to the origin point initially defined for them when they are created. You can always move the block to a new location once it is placed.
The default scale value for blocks you place with the Place Block command or by dragging them onto the sheet is 1.00. You can change this value in the Block Scale box on the command bar before you click to place the block.
When dragging an entire file into the active document, it is helpful to use the 2D Model sheet, which has infinite scale. Select the View tab→Sheet Views group→2D Model Sheet command, and then click the 2D Model tab on the drawing to make it the active sheet. Then, drag the file onto the 2D Model sheet and set the scale value before you click to place it.
You also can view and change the scale factor of a block you have already placed on the drawing by selecting the block and then typing or selecting a new scale value in the Block Scale box on the command bar.
For sizing tips, see View and modify block scale.
After you drag a block into the document, but before you click to place it, you can rotate it in 45° increments using these keys:
Press the A key to rotate counterclockwise.
Press the S key to rotate clockwise.
Blocks you have placed in the document can be renamed, opened for edit, deleted, replaced, and unblocked. These commands are available on the shortcut menu of the selected master block or block view in the Library, and from the shortcut menu of a block occurrence on the sheet. Behavioral differences between masters and occurrences determine whether a command is available or not.
To learn more about editing blocks, see the Help topic, Editing Blocks.